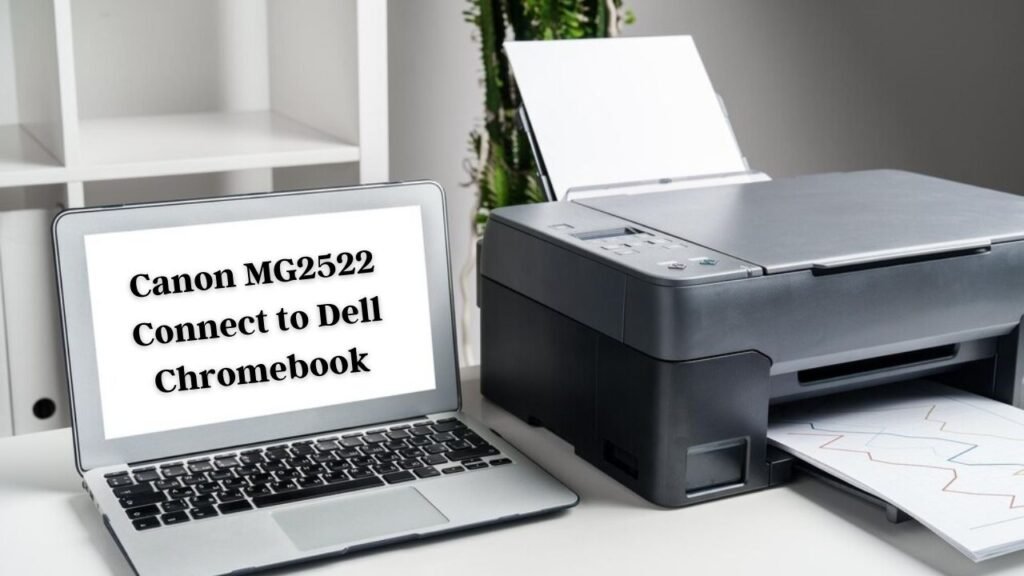If you’re confused about how to Canon MG2522 connect to Dell Chromebook, this is the right place for you. Though it may not always feel like Chromebooks and Canon printers are soul mates, connecting Chromebook to printer is a breeze. In this guide, you will find everything you need to know in just easy steps.
Read: How to Fix Canon Printer Error 5200
Why Canon MG2522 Connect to Dell Chromebook Might Seem Complicated
The Canon MG2522 is an affordable, USB-connected inkjet printer, but it doesn’t support wireless printing, which can be an inconvenient handicap when straying far from a Chromebook. The majority of Chromebooks tend to be biased toward cloud printing and wireless connections, and that can make compatibility confusing. But with the right steps, they absolutely can be connected via USB.
What You Need Before You Begin
Before you begin, ensure you have all the pieces in place. Here’s what you need to have for a successful Canon MG2522 connection to a Dell Chromebook.
Hardware Requirements
- A working printer like the Canon MG2522
- A Dell Chromebook with a free USB port
- USB-A-to-USB-B printer cable (also known as a USB 2.0 printer cable)
- Paper and ink in the printe.
Software and Settings
- Chrome OS version has been updated to the latest
- Internet to search for possible driver updates.
Step-by-Step Guide to Connect Canon MG2522 Printer to Dell Chromebook
Pixma MG2522 is a perfect choice for every home user.
With that step out of the way, you are now prepared for the process.
Step 1 – Turn on Your Devices
Ensure both your Canon MG2522 printer and Dell Chromebook are switched on. Hook up the printer to a power source and put in paper and ink cartridges if you haven’t done so.
Step 2 – USB Connection of Your Printer
- Connect one end of the USB printer cable to the Canon MG2522 and the other end to the Dell Chromebook.
- Use your Chromebook’s USB-A port
- The Printer will light up & possibly make a sound that it’s connected
Step 3 – Access the Chromebook Settings
- Click time (bottom right corner)
- Tap on the gear icon to select Settings
- Go to the Advanced heading scroll down to the Advanced section
- Select Printers under Printing.
Step 4 – Plug in the Canon MG2522 Printer
When in the Printers section:
- Your Canon MG2522 may automatically display under Available Printers. If it does, you are astute.
- Click Save next to it
- If it doesn’t appear, click Add Printer
- Type the name as Canon MG2522
- For protocol, choose USB
- Leave the queue as the default
Chromebook should automatically install the appropriate driver, or choose the one that’s a good match.
Verifying the Canon MG2522 Connect to Dell Chromebook Setup
Test the connections of the Canon MG2522 Printer to the Dell Chromebook Device.
To verify your printer is functioning correctly:
- Open any document or webpage
- Press CTRL+P or select the print icon
- Select Canon MG2522 from the list of your printer
- Click Print
If the page prints, you have good cause to give yourself a congratulatory pat on the back. Well done, you have finished the Canon MG2522 to Chromebook process.
Diagnosing the More Common Network Connection Problems:
Even if it’s just a bare-bones arrangement, problems can still arise. Here’s how to deal with them.
Printer Not Showing Up?
- Safer to make sure the USB cable is also well connected.
- Attempt with another USB port
- Restart both devices
Chromebook Doesn’t Detect the Driver?
- Make sure your Chrome OS is up to date
- After hooking up the Printer, reboot your Chromebook
- Re-add the printer manually by the above steps.
Frequently Asked Questions (FAQ)
Ques1. How does this save me time?
Ans 1: Is it possible to use Canon MG2522 in wireless mode with a Chromebook?
No. The Canon MG2522 is not wireless, the only connection is wired via USB so it will work but you would need to connect it to a Chromebook with a USB cable.
Ques2. Do I need to install drivers?
Ans 2: Normally, Chrome OS will automatically detect and install generic drivers. You’ll never have to manually install drivers for Canon devices.
Ques3. Why does my Canon MG2522 printer print blank pages?
Ans 3: Ensure the ink cartridges are seated correctly and that they are not empty. Plus, you’ve selected the right printer and print settings. Wrapping Up What to Know About MG2522 Connect Dell Chromebook.
Though the Canon MG2522 connect to Dell Chromebook may appear complicated initially, it’s actually quite easy. With simply a USB cable and a few clicks in your Chromebook’s settings, you can be printing documents, school reports, photos and more in no time.